まずはSkypeを入手するために、公式サイトにアクセスしましょう。デスクトップ版Skypeを入手することをオススメします。お使いのwindowsのバージョンにより、説明が若干ちがいますのでご了承ください。
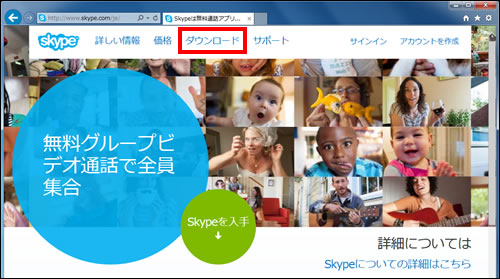
- Skypeの公式サイトにアクセスし、上部のメニューから【ダウンロード】をクリックします。
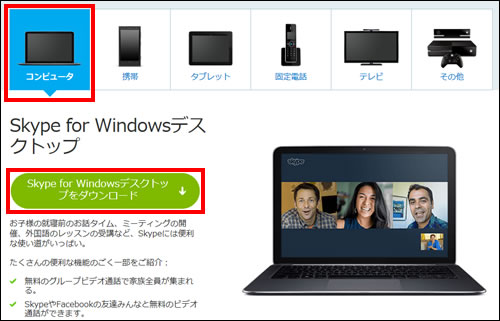
-
- Skype for Windowsデスクトップを入手する
- 端末の種類の中から【コンピュータ】をクリックし、【Skype for Windowsデスクトップをダウンロード】をクリックします。
- マッキントッシュの場合は、【Skype for Macをダウンロード】と書かれたボタンをクリックしてください。
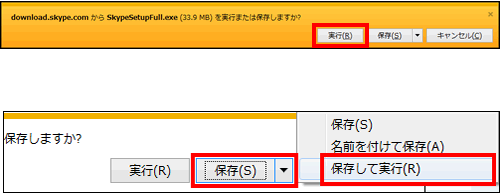
-
- 実行をクリックする
- ブラウザの下部にインストーラーのダウンロードと実行のアナウンスが表示されます。ここで【実行】をクリックすると、ダウンロード後続けてインストールが開始されます
- インストーラーの実行ファイルを保存しておきたいときは、【保存】をクリックし【保存して実行】をクリックしてください。
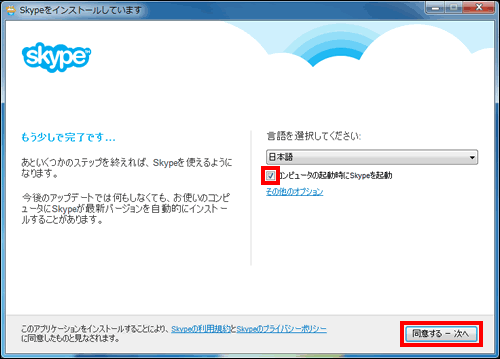
-
- Skypeをインストールする
- ダウンロードに続きSkypeのインストーラーが起動します。PCの起動時にSkypeを起動させたくない場合は、【コンピュータ起動時にSkypeを起動】のチェックを外しておきます。
- 準備ができたら【同意する – 次へ】をクリックします。

-
- Skypeクリックアンドコール
- 「Skypeクリックアンドコール」とは、サイト上にあるSkypeアイコン付きの電話番号をクリックするだけで電話ができるという機能です。しかしながら、サイト上の数字の表示がおかしくなるという現象が起こる場合もありますので、初期の段階ではインストールのチェックを外しておいた方が良いでしょう。
【Skypeクリックアンドコールをインストール】のチェックが外れていることを確認して、【続行】をクリックします。
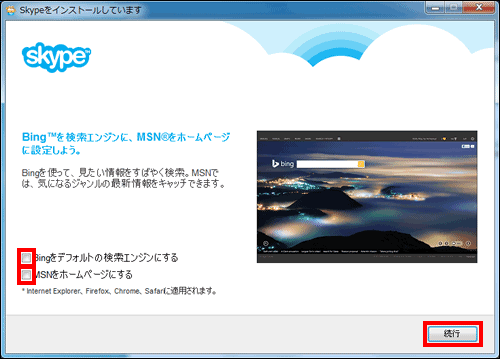
-
- BingとMSNの設定
- 最近のインストーラーは、インストール中のアプリとは無関係なサービス等の設定が組み込まれている場合が多々あります。
- こちらもSkypeとは直接関係のない検索エンジンBingとブラウザのホームをMSNに変更するという設定ですので、不要な場合は両方ともチェックを外しておき【続行】をクリックしてください。

-
- インストール中の表示
- バーの中に緑の図柄が移動し、インストールが開始されます。終了までしばらく待ちましょう。
- インストール完了
- 無事インストールが完了すると、Skypeのサインイン画面が表示されます。
- Skypeにサインインする
- アカウントを入力してサインインする
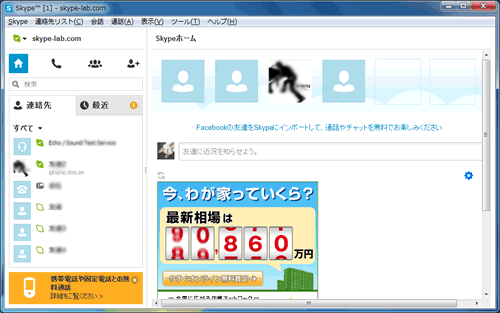
-
- Skypeへのサインインが完了
- Skypeのメイン画面が表示され、無事サインインが完了しました。
- Skypeへのサインインが完了
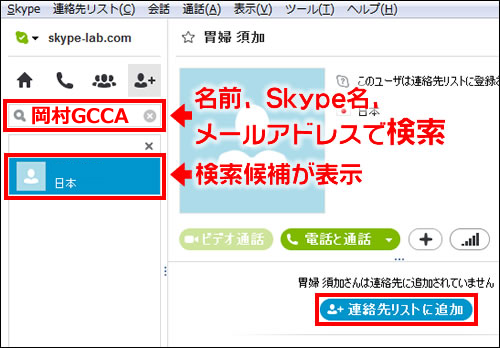
-
- 友人を検索する
- 【検索フォーム】に名前、Skype名、メールアドレスのいずれかを入力します。フォームの下にユーザーの候補が表示されますので、該当するユーザー名をクリック。続けて【連絡先リストに追加】をクリックします。
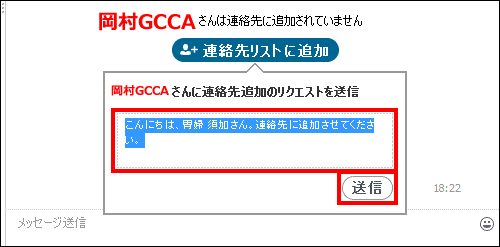
-
- 追加リクエストを送信する
- 連絡先に追加したいユーザーにリクエストを送信します。【フォーム】に定型文が自動で入力されますので、問題なければ【送信】ボタンをクリックして送信します。
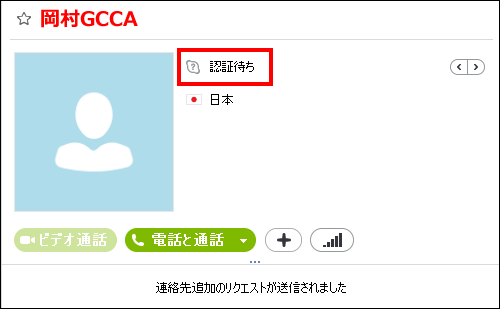
-
- 追加リクエストの認証待ち
- 画面に「認証待ち」の文字が表示され、追加リクエストの送信が完了しました。あとは、リクエストを送った相手が認証をしてくれるのを待ちましょう。
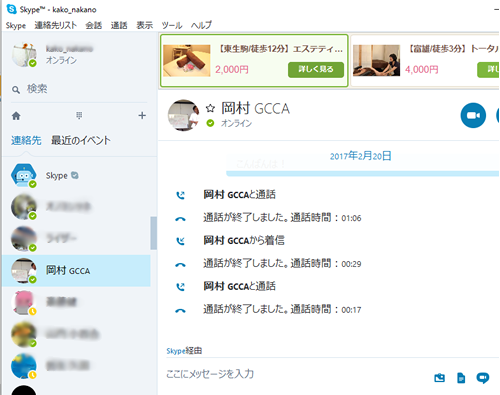
-
- 連絡先に友人が追加されました
- 【検索フォーム】に名前、Skype名、メールアドレスのいずれかを入力します。フォームの下にユーザーの候補が表示されますので、該当するユーザー名をクリック。続けて【連絡先リストに追加】をクリックします。
- スカイプセミナーの受講が可能な状態となりました。









